
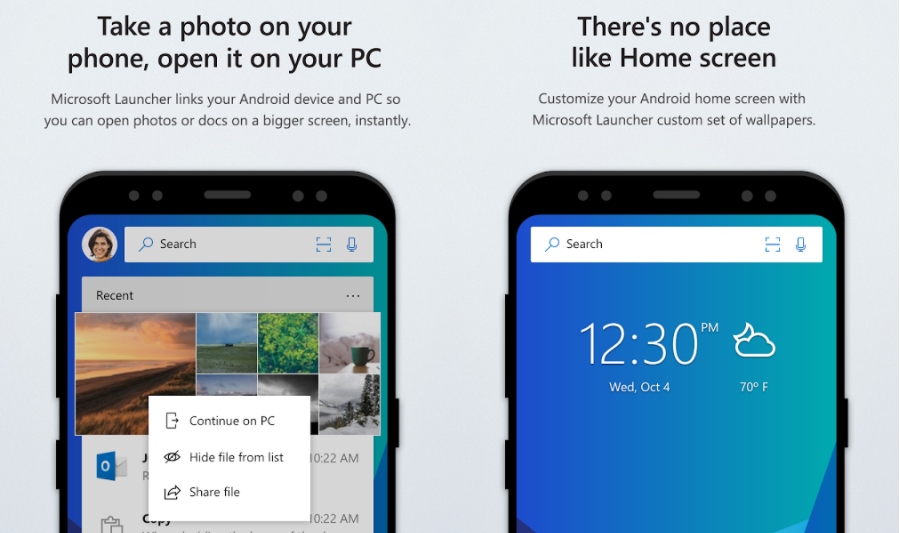
Hide Dockĭock, for starters, contains the static folders at the bottom of the screen. Just tap it and your display settings, icon packs, and app folders will be synced with your Microsoft account. Because, in the above setting, you will find another option of backing up the launcher. Similarly, if you are worried that by switching phones you will lose your Microsoft Launcher’s setup, nothing like that will happen. Also Read: Top 7 Evie Launcher Features That Set It Apart 2. Tap Import home screen and choose the launcher from where you want to import. To import home screen, go to the Microsoft Launcher settings and tap Back up & Restore. Thanks to this, you don’t have to do the dirty work of setting up your phone’s launcher again. That’s because Microsoft lets you easily import your home screen from old launchers. Worried that you will lose all your home screen arrangement and folders while switching to the Microsoft Launcher? Don’t be. So, without further ado, let’s dive deep into the world of its tips and tricks. Talking about customization, the Microsoft Launcher also offers cool enhancement features for your home screen. They also offer great customization options. These come with additional features that are not present in the native launcher. Launchers, for the unaware are the home-screen replacement apps and many such great launchers are available on the Play Store. In this post, we will talk about some top Microsoft Launcher tips and tricks that you can use for a great experience. It comes with cool features such as personalized feed and support for gestures among other things. Microsoft Launcher can be considered as one of the best alternatives to Google’s own launcher.


 0 kommentar(er)
0 kommentar(er)
